
After a moment, you'll get the final video file that is burned with subtitles. Click on Start button to trigger the subtitle hardcoding. On the pop-up window, you can set File Name, destination to save the file, output format, resolution, and video quality and so on. And you can drag left or right to sync with the video.
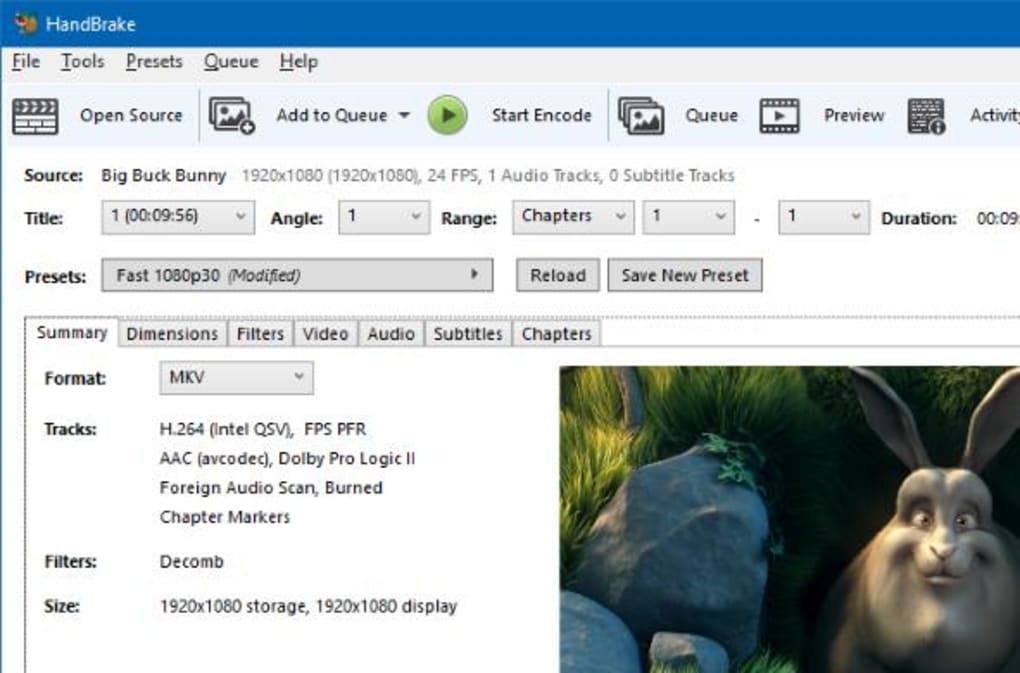
Drag the subtitle file to Subtitle Track on the timeline. Drag the main video to Video Track and make some edits if necessary. Add your media files, including videos, pictures, music and subtitle file(s) into the Media Library. Open the software and set up a new project. Download and install VideoProc Vlogger on your Windows or Mac. VideoProc Vlogger can add subtitle files and hardcode subtitles to MP4/MKV/AVI/MOV videos easily.įor mobile users, click here > 5 Steps to Hardcode Subtitles to Any Videos Here we sincerely recommend VideoProc Vlogger to make this job done easily. Some professional video editing applications can help us easily burn-in subtitles to videos. How to Hardcode Subtitles with VideoProc Vlogger Keep reading, you'll learn 3 ways to merge SRT/ASS/SSA subs onto videos by using VideoProc Vlogger, VLC media player, and Handbrake without errors. How exactly to add hardcode subtitles to MP4, MKV, and other videos? Here lies the point of this post. Therefore, if you want to enjoy the video with subtitles on computers, mobile phones, TVs, and anywhere freely and keep the subs perfectly and permanently shown on those devices, be sure hardcode subtitles to your videos. That's quite different from the said burn-in subtitles which have no requirement for subtitle plugins and are there for good. You may experience distorted/missing subtitles issues. Some websites, desktop, and mobile media players are incompatible with softcode subtitles, or won't show soft subs correctly.
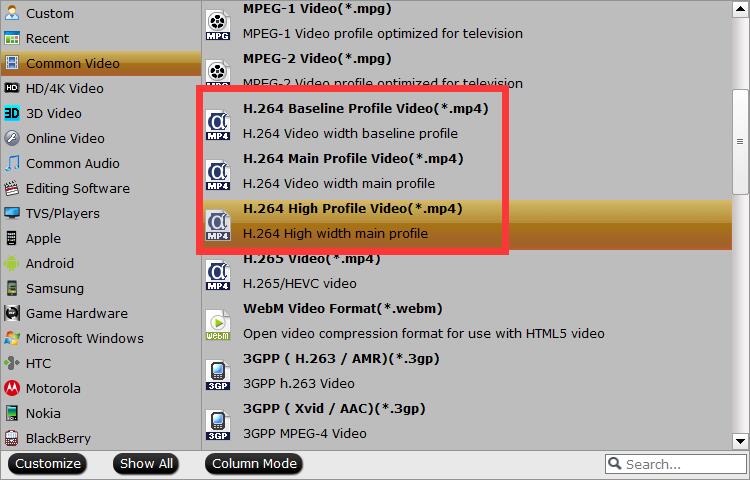
This may render some out-of-sync problems.


 0 kommentar(er)
0 kommentar(er)
